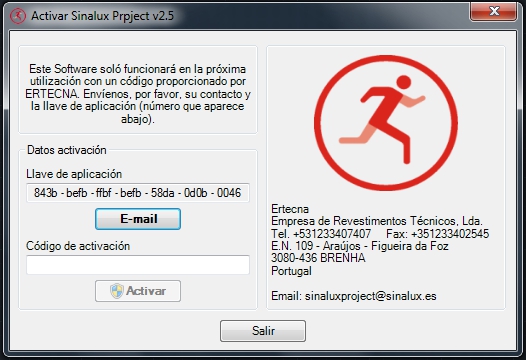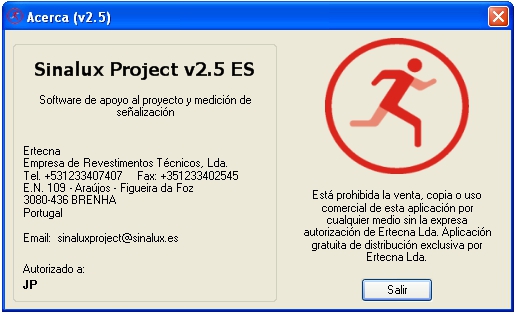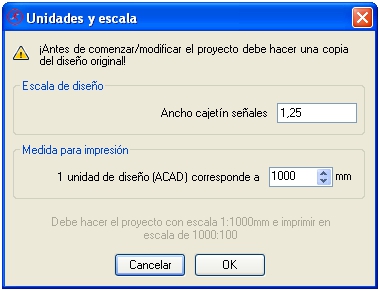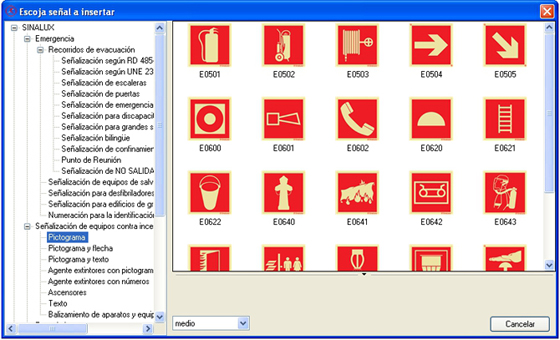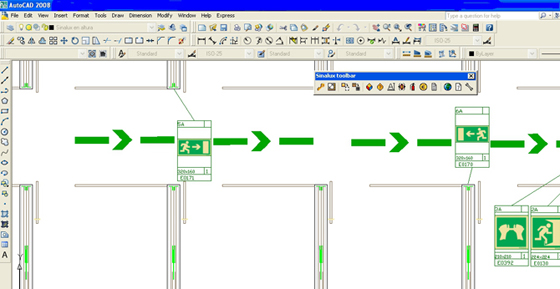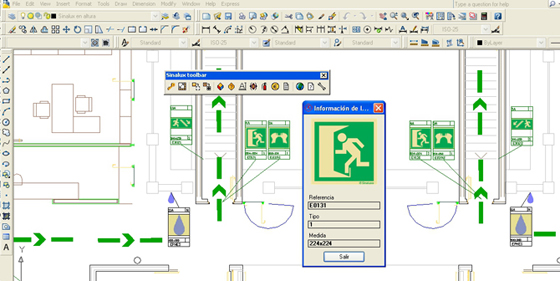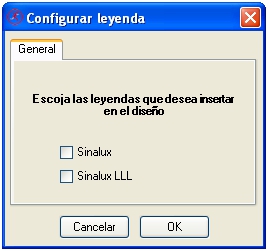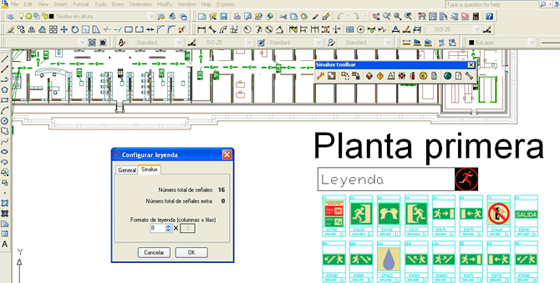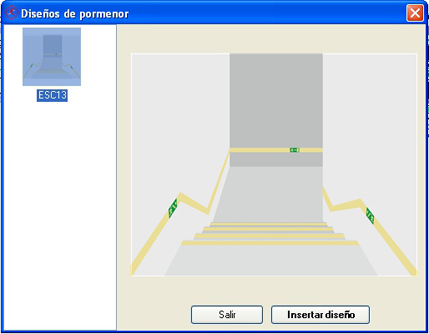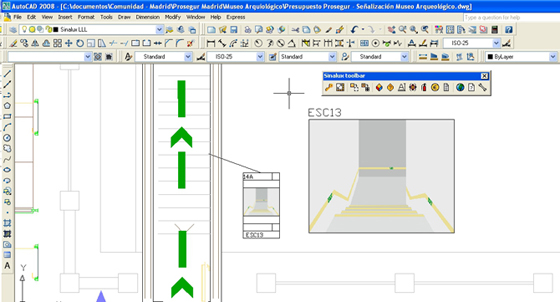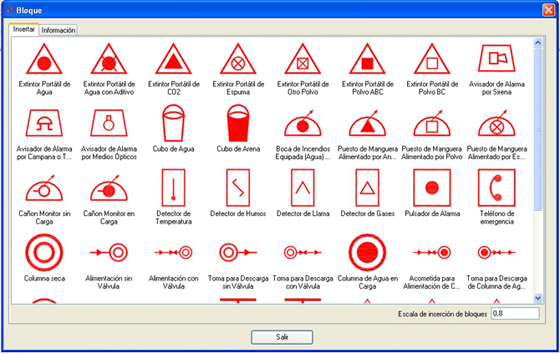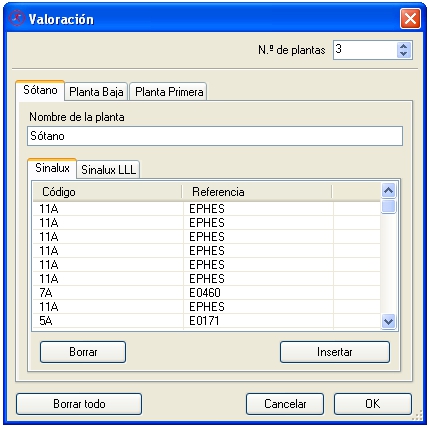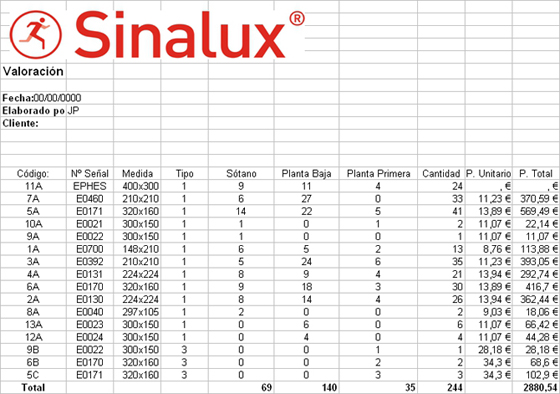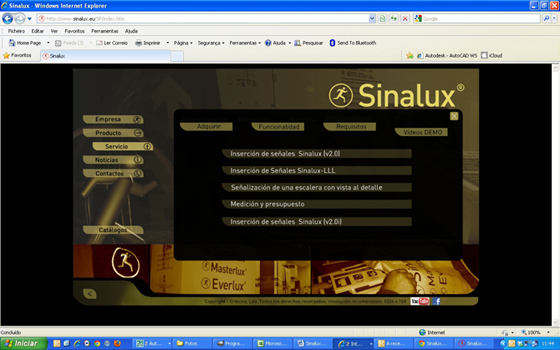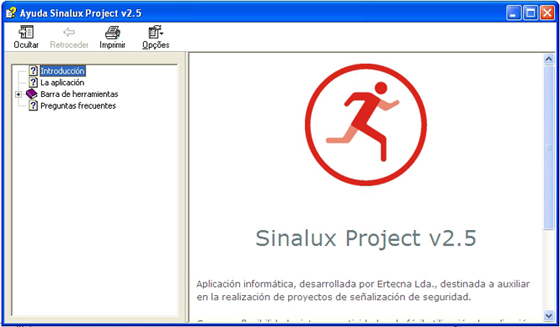|
Sinalux Project versiones 2.5 e 2.5i Sinalux Project es un programa informático que permite realizar proyectos de señalización de seguridad no solo en AutoCAD sino que también en diseños que estén en formatos de imagen (jpeg, bmp, pnp). Lanzado en 2007 tiene ahora una nueva versión que está disponible para descarga gratuita en los siguientes enlaces: |
|
Versión para AutoCAD - Sinalux Project v2.5 |
| Versión para imágenes (jpeg, bmp, png) Sinalux Project v2.5i |
|
Estas nuevas versiones 2.5 y 2.5i tienen evoluciones importantes de las versiones anteriores. La versión v2.5 funciona en AutoCAD 2008 a 2013 (excepto la versión LT) Después de la instalación y antes de su primera utilización, Sinalux Project requiere una llave de activación que será generada por nosotros con la llave que se debe enviar por correo electrónico durante el proceso de instalación. |
|
|
|
Generada e introducida dicha llave aparece una barra de herramientas con los siguientes iconos:
|
1 - Licencia  |
|
Después de que la aplicación ha sido activada se abrirá una ventana que indicará el titular y el usuario de la licencia. |
|
|
2- Unidades y escala  |
|
La ventana de abajo aparece cuando es presionado el botón de medidas en la barra de herramientas. |
|
|
|
Sinalux Project ha sido creado con 4 capas: - Sinalux en altura con pictogramas - Sinalux en altura con anotaciones - Sinalux LLL (baja altura) con pictogramas - Sinalux LLL (baja altura con anotaciones |
3- Cambiar de capa  Este botón tiene la funcionalidad de alternar entre la ventana de Sinalux (señales a nivel superior) y la ventana de Sinalux LLL (señales a baja altura). |
4 - Cambiar de capa (anotaciones)  Este botón tiene la funcionalidad de alternar entre la ventana de pictogramas y al de anotaciones. |
5- Biblioteca de señales  Al pulsar el botón de inserción de señales en la barra de herramientas se abre la siguiente ventana con todas las señales disponibles: |
|
|
|
Dicha biblioteca está agrupada por familias y contiene todas las señales existentes en nuestro catálogo incluyendo los siguientes apartados que no existían en la anterior versión: - Señalización para discapacitados - Nueva señalización para túneles - Señalización para minas - Posicionadores de extintores - Protectores de esquinas y peldaños - Marcos de aluminio para las señales |
|
Después de seleccionada la señal a insertar, es necesario además configurar sus propiedades. Se abrirá una ventana con la señal seleccionada e hay que definir dos parámetros: |
|
|
|
A - Tipo de instalación pretendida; B - Medida pretendida Después de haber escogido la señal y haber configurado sus propiedades es solicitada la localización del primer punto de inserción de la señal. Posteriormente se le pide en punto de localización de la imagen o señal. |
|
|
6- Consultar señal  Esta función permite al usuario consultar las características de las señales insertadas en el proyecto. Al seleccionar el botón de Consulta y en seguida la señal seleccionada, aparece una ventana con los datos de las características de la señal respectiva. |
|
|
7- Insertar leyenda  Este botón permite crear la leyenda de las señales de Sinalux insertadas en el diseño. Cuando el botón es presionado se muestra la siguiente ventana: |
|
|
| En esta ventana el usuario puede escoger si quiere insertar la leyenda para las señales Sinalux, Sinalux LLL o ambas. Tiene, además, la posibilidad de configurar la disposición de la leyenda en el área de diseño (dependiendo del espacio disponible). La imagen siguiente muestra la configuración para las señales Sinalux. |
|
|
8 - Insertar diseño de pormenor  Cuando el usuario quiere señalizar puertas o escaleras existe la posibilidad de insertar un diseño de pormenor asociado. Para ello, existe un comando en la barra de herramientas que permite acceder a todos los diseños de pormenor disponibles. Al pulsar dicho comando, en el caso de que hayan sido insertadas señales que admitan diseños de pormenor, se presenta la siguiente ventana: |
|
|
|
El panel de la izquierda presenta un listado de señales insertadas en el diseño que admiten diseño de pormenor (en el ejemplo dado, sólo una señal con la referencia ESC13 ha sido insertado). Cuando una señal es seleccionada, en la parte central de la ventana (a la derecha de la lista de señales) se muestra el diseño de pormenor de la señal seleccionada. En ese momento, también se encuentra accesible el botón de Insertar (el diseño de pormenor) y si el usuario opta por la inserción, entonces el diseño de pormenor es insertado en el diseño en el lugar seleccionado. |
|
|
9 - Bloques  Cuando se presiona este comando se accede a una biblioteca de símbolos gráficos referentes a la protección contra incendios y en conformidad con la norma UNE 23032:1983. |
|
|
|
Para insertar uno de los símbolos seleccionados basta con hacer doble clic sobre el símbolo deseado y escoger el lugar de inserción. |
10 - Valoración  Esta función permite al usuario cuantificar y presupuestar todas las señales insertadas en el proyecto. |
|
|
|
En esta ventana el usuario define el número y nombre de las plantas que quiere presupuestar. A cada planta se le asociarán las señales correspondientes. El usuario puede controlar el número de plantas a través del control en el canto superior derecho de la ventana. Después de insertadas todas las señal del proyecto y pulsando OK el programa genera de inmediato un fichero Excel (que es necesario guardar) con la cuantificación total de las señales existentes en dichol proyecto. |
|
|
11 - Memoria descriptiva  |
|
|
|
En esta ventana se encuentran disponibles varios documentos (formato Word) para auxiliar al usuario en la elaboración de un proyecto de señalización o un pliego de condiciones. Para cada documento seleccionado es posible guardar una copia en otro lugar o abrir directamente el documento para su consulta / edición. |
12 - WebPage  Este comando en la barra de herramientas abre un link a la página de Sinalux en donde podrá encontrar videos demostrativos sobre este programa www.sinalux.eu/SP/index.htm - Servicios/Sinalux Project/VÍDEOS DEMO. |
|
|
13 - Ayuda  Pulsando a este comando abre una ventana que permite auxiliar el usuario en el uso del programa Sinalux Project v2.5 |
|
|
14 - Barra de herramientas  Pulsando a este comando abre una ventana que permite acceder a las siguientes herramientas: |
|
|
|
Recuperar imágenes Convertir proyecto antiguo Para saber más sobre este programa puede mirar una pequeña película en Sinalux Project - Youtube |
|
No dude en contactarnos caso tenga alguna duda: comercial@sinalux.eu |
« volver